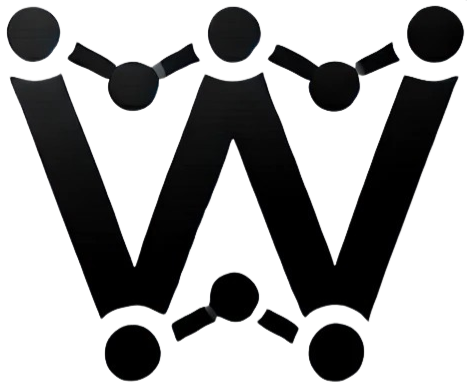Getting Started with WikiNode
Welcome to WikiNode! This guide is designed to help you quickly understand and navigate the system so you can explore Wikipedia’s vast content in an engaging, interactive way.
Table of Contents
- Introduction
- Overview
- How to Use WikiNode
- Graph Controls & Navigation
- Advanced Features
- Frequently Asked Questions
Introduction
WikiNode transforms a Wikipedia article into an interactive node—its hyperlinked articles branch out as connected nodes. This visualisation lets you explore related topics easily and see how articles interconnect.
Overview
The application is built to be user-friendly. You can search for articles, view trending topics, and interact with the graph by clicking on nodes. Every aspect of WikiNode is designed to help you discover new information effortlessly.
How to Use WikiNode
Searching and Exploring Articles
Enter a Wikipedia article title in the search bar at the top of the page. As you type, suggestions will appear. Click on any suggestion to load that article as the central node.
You can also click the Random Article button to explore a topic chosen at random.
Node Interactions
- Expanding Nodes: Click any node to load its related articles into the graph.
- Viewing Summaries: Hover over a node to see a brief summary of the article.
- Node Sizes & Colours: Nodes vary in size and colour based on their popularity metrics, such as pageviews and link counts. Additionally, when node colouring is enabled, the colours help highlight which articles are more popular or trending.
Graph Controls & Navigation
- Zoom In/Out: Use the and buttons to adjust your view.
- Centre Graph: Click the Centre Graph button to automatically fit all nodes on screen.
- Clear Graph: The Clear Graph button removes all nodes and edges so you can start fresh.
- Toggle Node Colours: Click the Colour Nodes button to switch between the default and popularity-based colour schemes.
Undo/Redo Functionality
If you make a mistake, you can easily reverse it:
- Undo: Click the button or press Ctrl+Z to reverse your last action.
- Redo: Click the button or press Ctrl+Y (or Ctrl+Shift+Z) to reapply an action that was undone.
Advanced Features
- Import/Export: Use the Import/Export option in the navigation bar to save your graph as JSON or PNG for later use or sharing.
- Dynamic Tooltips: Hover over any node to view a summary of the article, helping you decide which topic to explore next.
- Keyboard Navigation: Use the arrow keys or W/A/S/D for panning, and the plus/minus keys for quick zoom adjustments.
Frequently Asked Questions
How do I reset the graph?
Click the Clear Graph button to remove all nodes and start over.
What happens when I expand a node?
Expanding a node fetches related articles and displays them as new nodes. Your actions are tracked so you can use undo/redo if needed.
How are node sizes determined?
Node sizes are scaled based on popularity metrics like pageviews and link counts. More significant or central articles are displayed with larger nodes.
How are node colours determined?
When node colouring is enabled, nodes are coloured according to their popularity. The colour gradient ranges from cooler tones for less popular nodes to warmer hues for those that are trending.